Setting Up Google Voice Search on Different Devices
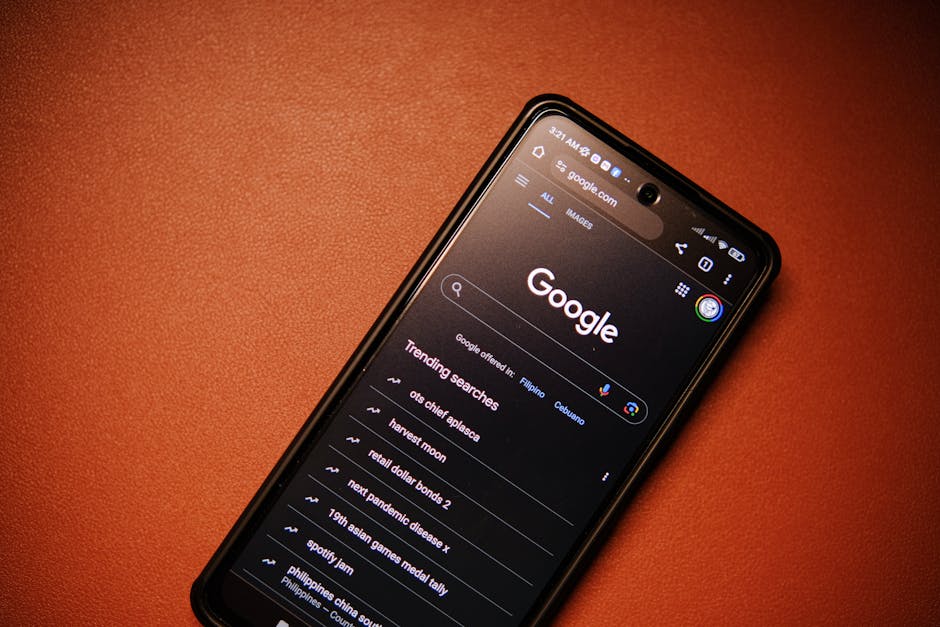
Google Voice Search has become an integral part of our daily lives, offering hands-free convenience and quick access to information. Setting up Google Voice Search on various devices can significantly enhance user experience. Understanding how to configure it across different platforms ensures you can take full advantage of this powerful tool,
Setting Up Google Voice Search on Smartphones
Smartphones are the most common devices for using Google Voice Search. Both Android and iOS platforms support this feature, though the setup processes differ slightly.
For Android users, ensure that you have the latest version of the Google app installed. Open the app and tap on your profile picture or initial in the top right corner. Navigate to 'Settings,' then 'Voice,' and finally 'Voice Match.' Here, you can enable 'Hey Google' detection and train your voice model.
iOS users will need to download the Google Assistant app from the App Store. Once installed, open the app and log in with your Google account. Tap on your profile picture or initial, go to 'Assistant Settings,' then 'Hey Google & Voice Match.' Follow the prompts to set up voice recognition.
Both platforms offer additional customization options like language settings and voice feedback preferences, allowing you to tailor the voice search experience to your liking.
Configuring Google Voice Search on Tablets
Tablets also support Google Voice Search, providing a larger screen for a more immersive experience. The setup process is similar to that of smartphones but may involve additional steps depending on the device's operating system.
For Android tablets, ensure that the Google app is up-to-date. Open the app, tap on your profile picture or initial in the top right corner, navigate to 'Settings,' then 'Voice,' and finally 'Voice Match.' Enable 'Hey Google' detection and follow the prompts to train your voice model.
On iPads, download and install the Google Assistant app from the App Store. Open the app, log in with your Google account, tap on your profile picture or initial, go to 'Assistant Settings,' then 'Hey Google & Voice Match.' Complete the setup
Many tablets also support additional features like multi-user recognition and personalized results, enhancing their utility for shared devices.
Using Google Voice Search with Smart Speakers
Smart speakers such as Google Home and Nest devices are designed for seamless voice interaction. Setting up Google Voice Search on these devices is straightforward but requires a few specific steps.
First, plug in your smart speaker and connect it to Wi-Fi using the Google Home app available for both Android and iOS devices. Open the app and tap on 'Add' to set up a new device. Follow the prompts to connect your smart speaker to your Google account.
- Select your device from the list
- Choose your Wi-Fi network
- Sign in with your Google account
- Enable voice match for personalized results
This will enable you to use voice commands like "Hey Google" or "OK Google" for various tasks, from playing music to controlling smart home devices.
Setting Up Google Voice Search on Computers
Google Voice Search can also be utilized on desktops and laptops through web browsers such as Chrome. The setup process is relatively simple but requires microphone access.
Open Chrome and navigate to google.com. Click on the microphone icon in the search bar. If prompted, allow Chrome to access your microphone. You can now use voice commands directly from your browser.
If you prefer using a dedicated assistant, consider installing the Chrome extension for Google Assistant. This extension provides more advanced features and customization options compared to basic browser-based voice search.
Troubleshooting Common Issues
Occasionally, users may encounter issues when setting up or using Google Voice Search. Common problems include unresponsive voice commands or poor microphone performance. Here are some troubleshooting tips:
| Issue | Solution |
|---|---|
| Unresponsive Commands | Ensure microphone access is enabled in device settings; retrain voice model if necessary. |
| Poor Microphone Performance | Check for physical obstructions; consider using an external microphone for better clarity. |
| Error Messages | Restart device; check for software updates; reinstall relevant apps if issues persist. |
| No Internet Connection | Verify Wi-Fi or mobile data connectivity; reset network settings if needed. |
If problems persist despite troubleshooting efforts, consulting Google's official support page at support.google.com may provide additional assistance.
Final Thoughts:
The versatility of Google Voice Search across different devices makes it a valuable tool for enhancing productivity and convenience.
Troubleshooting common issues ensures a smooth user experience, making sure that minor hiccups don't hinder your ability to use voice search effectively. Embrace this technology by setting it up correctly across all your devices today!